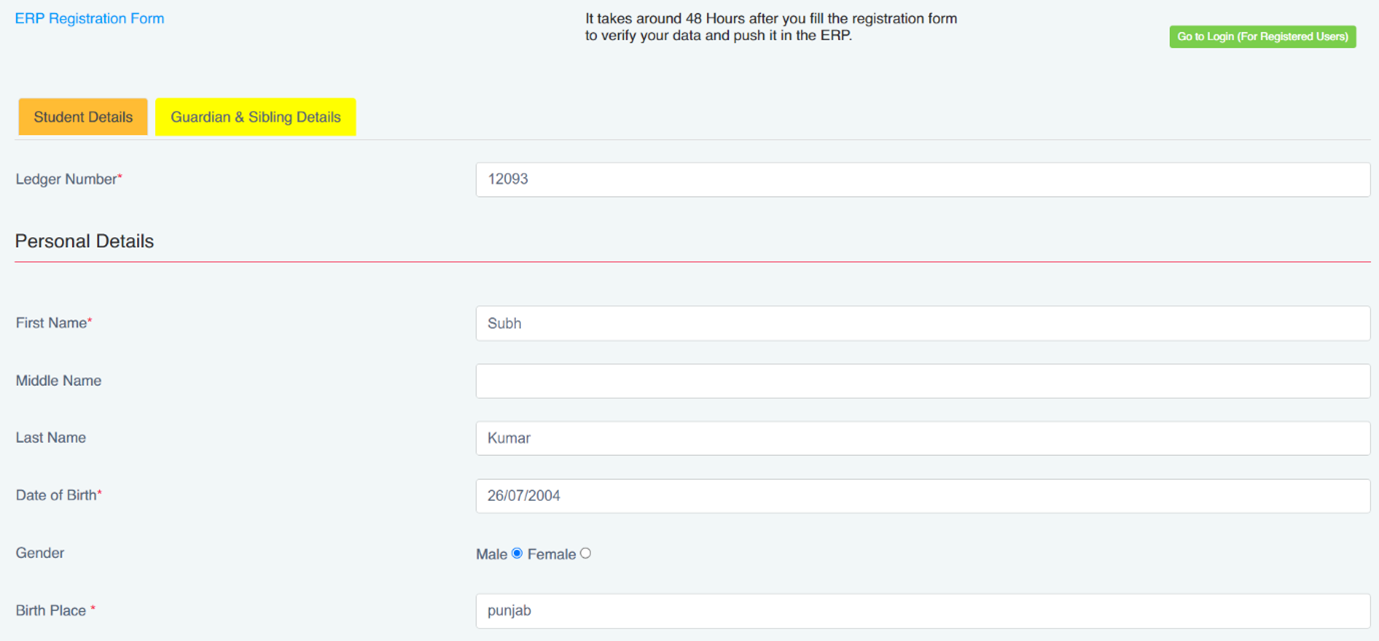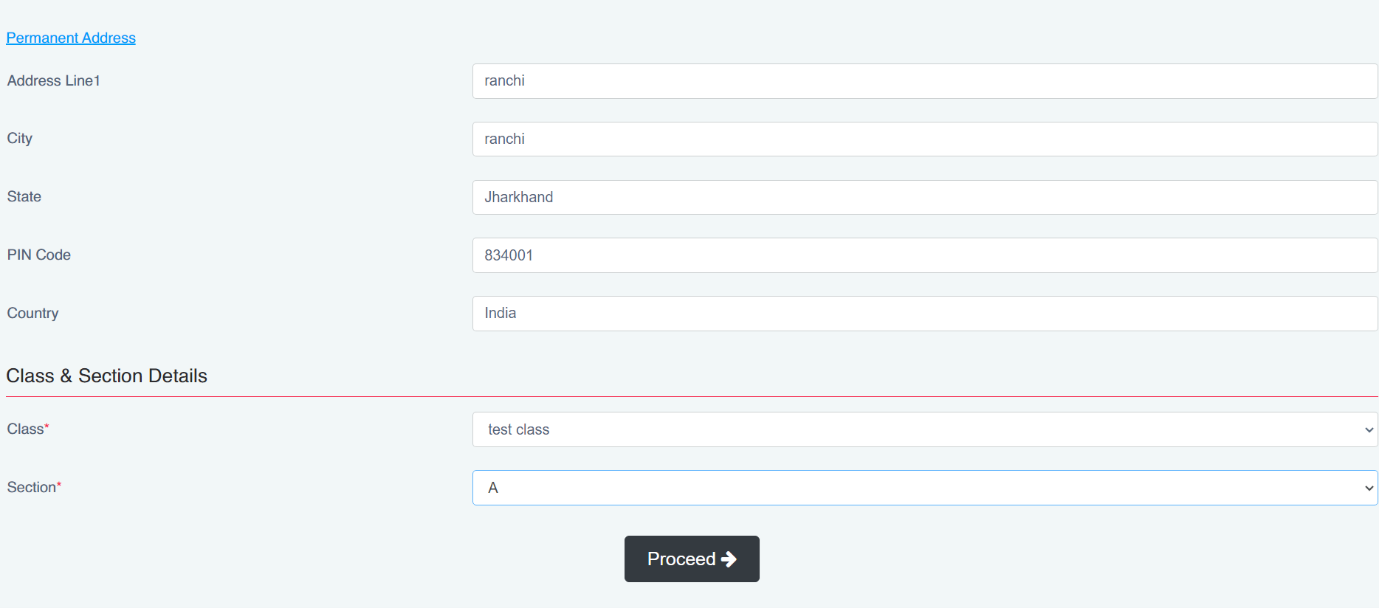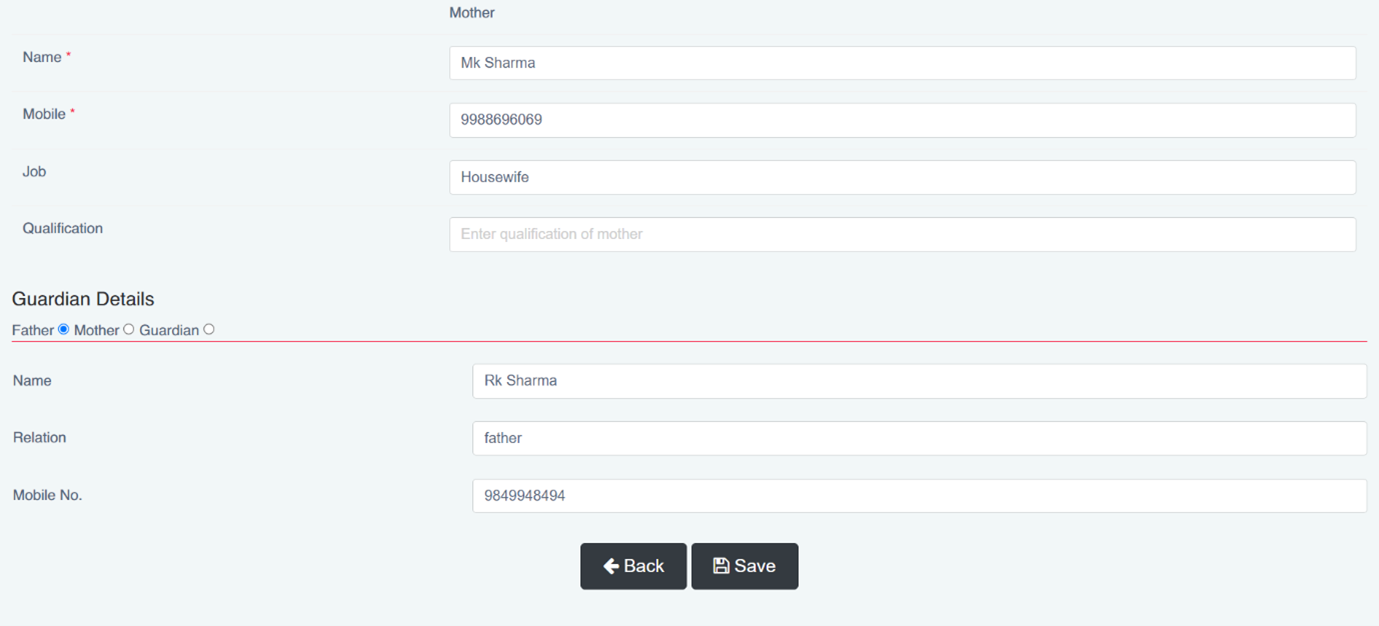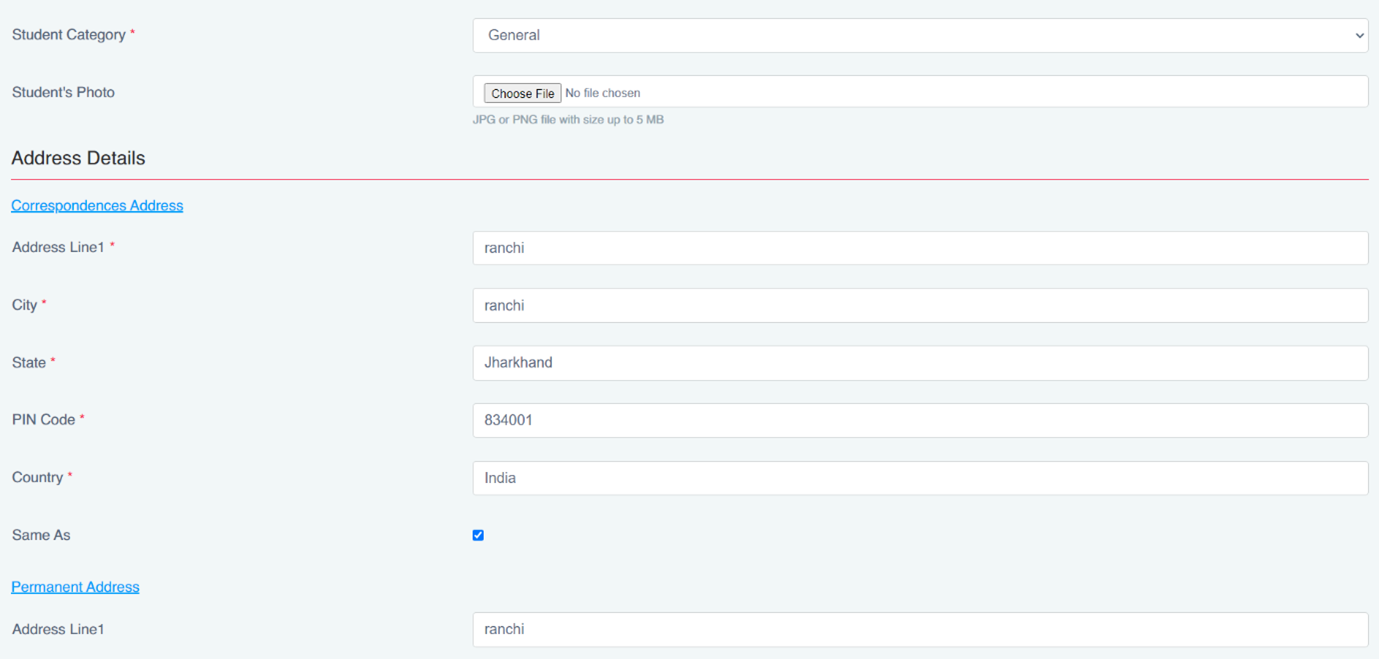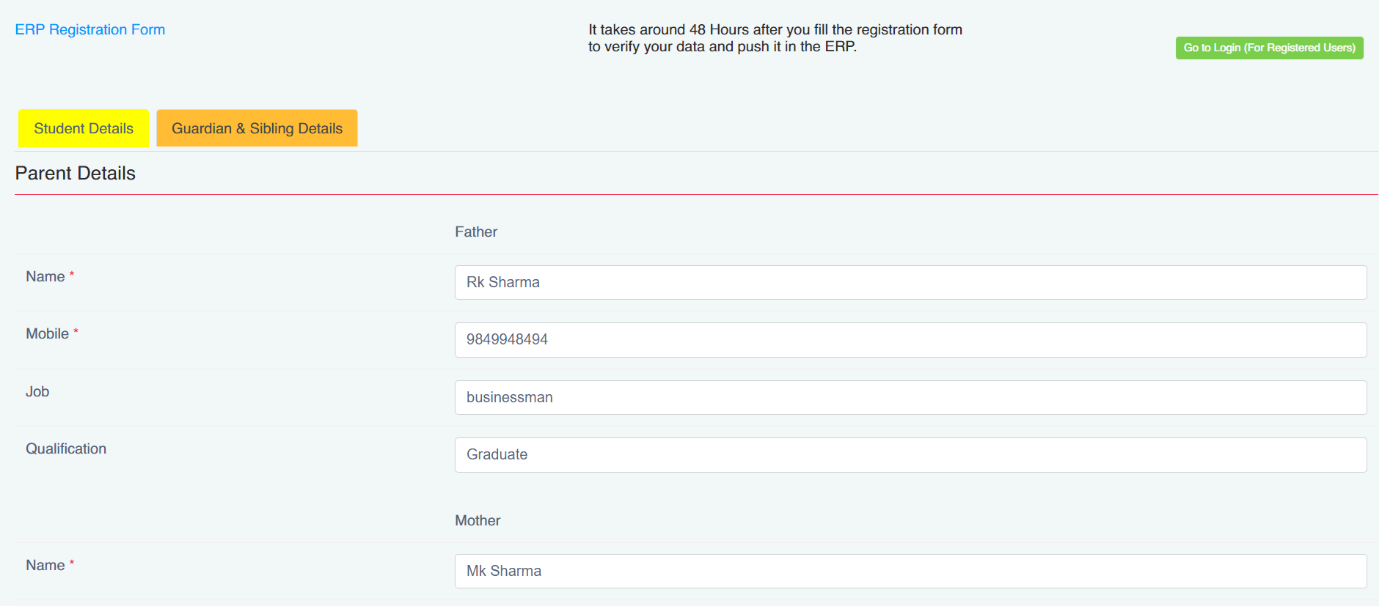Comprehensive Guide to Searching and Managing Student Records in CuteBrains
Searching for students in cutebrains is designed to be intuitive and efficient, allowing administrators and teachers to quickly find and manage student records. Here’s a step-by-step guide to help you navigate the search functionality:
Step-by-Step Process to Search Students
- Access the View Students Section
- Log in to cutebrains: Start by logging into your cutebrains account with your credentials.
- Navigate to Students Tab: From the main dashboard, click on the “Students” tab in the menu bar.
- Select View Students: Click on the “View Students” option to open the student management interface.
- Using the Search Bar
- Locate the Search Bar: At the top of the student list, you’ll find a search bar labeled “Search.”
- Enter Search Keywords: Type in the student’s full name, admission number, or phone number into the search bar. For example, you can type “AAYAN LAKRA” or “139-22-23” to find a specific student.
- View Search Results: As you type, the system will automatically filter the student list to match your search criteria, displaying relevant results in real-time.
- Filtering by Class and Section
- Class Filter: Next to the search bar, there’s a drop-down menu labeled “Class.” Click on this menu to select the specific class you want to filter by, such as “Class 1.”
- Section Filter: After selecting the class, use the adjacent “Section” drop-down menu to choose the section, for example, “A.” This will further narrow down the search to students in “Class 1A.”
- Filtering by Fee Group Type and Student Category
- Fee Group Type Filter: Use the “Fee Group Type” drop-down menu to filter students based on their fee group. Select the appropriate fee group from the list.
- Student Category Filter: Similarly, use the “Student Category” drop-down menu to filter by specific student categories, such as “Scholarship” or “Regular.”
- Combining Search and Filters
- Enter Combined Criteria: For more specific searches, you can combine keywords in the search bar with filters. For example, type “AAYAN” in the search bar, select “Class 1” and “Section A” from the filters to find “AAYAN LAKRA” in “Class 1A.”
- Clear Filters: If you want to reset the search and view all students again, click on the “Cancel Filter” button. This will clear all applied filters and display the full list of students.
- Viewing Search Results
- Check Results: Once you’ve entered your search criteria and applied filters, the student list will update to show the matching records. Each row will display the student’s roll number, full name, admission number, phone number, class/section, and guardian name.
- Perform Actions: From the search results, you can perform various actions like viewing detailed information, editing student records, deleting records, promoting students, or printing ID cards by clicking on the respective action buttons next to each student’s name.
Example Scenario
Scenario: You want to find a student named “AAYAN LAKRA” in “Class 1A” and check his details.
Steps:
- Log in to cutebrains and navigate to the “View Students” section.
- Type “AAYAN LAKRA” in the search bar.
- Select “Class 1” from the “Class” drop-down menu.
- Choose “A” from the “Section” drop-down menu.
- Check the search results for “AAYAN LAKRA” and click on the “View” button (eye icon) next to his name to see detailed information.
Utilizing Action Buttons
After locating the desired student, you can perform various actions using the action buttons next to each student’s name. Here’s what each button does:
- View Details:
- Click on the green “i” button to view detailed information about the student.
- Change Parent Password:
- The yellow key button allows you to change the parent’s password.
- Edit Student Information:
- Click on the blue pencil button to edit the student’s details.
- Delete Student Record:
- The red trash can button is used to delete a student’s record from the system.
- Mark as Alumni:
- Use the black graduation cap button to mark the student as an alumni, indicating they have graduated or left the school.
- Print Admit Card:
- The purple ID card button is for printing the student’s admit card.
Additional Functionality Buttons
Apart from the individual action buttons, there are additional functionalities you can utilize:
- View Alumni Students:
- Click on the “Alumni Students” button to view a list of all students marked as alumni.
- Bulk Actions:
- Use the “Bulk Actions” button for performing actions on multiple student records at once, such as promoting students to the next class.
- Export Student Data:
- Click on the “Export” button to export student data.
- Choose between exporting as Excel or PDF for better viewing and record-keeping.
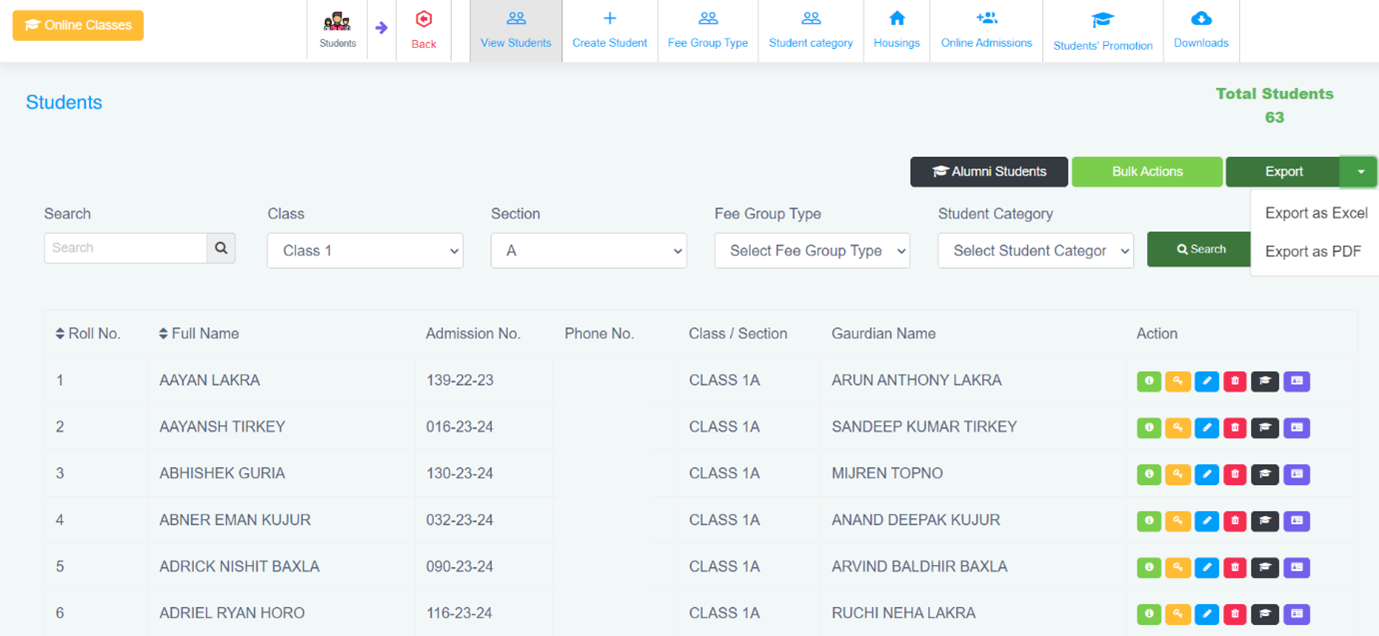
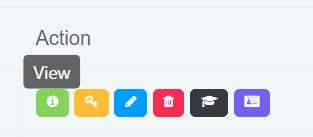
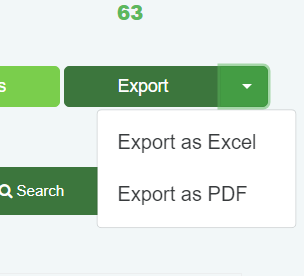
Student Information in Cutebrains: A Comprehensive Guide
To view detailed information about a student in the Cutebrains system, follow these steps:
- Access the Student Details Page:
- After finding the student using the search and filter options, click on the “View” button (green “i” icon) next to the student’s name.
- Student Details Overview:
- On the “Profile” tab, you can see essential details such as the student’s name, admission number, date of birth, and contact information. The profile also includes additional personal information like gender, blood group, and student category.
- Parent Details:
- Navigate to the “Parents” tab to view information about the student’s guardians, including their names, professions, contact details, and relationship to the student.
- Attendance Records:
- The “Attendance” tab provides an overview of the student’s attendance record, including the number of total holidays, weekends, presents, and absents.
- Invoices and Payments:
- In the “Invoice” tab, you can see a list of all invoices related to the student, including the invoice title, fee amount, status, any applicable discounts, fines, and the total amount due.
- Transportation Information:
- The “Transportation” tab displays the details of the student’s transportation arrangements, such as the vehicle number, driver’s name, fare, and stoppage information.
- Hostel and Discipline Details:
- You can also find information about the student’s hostel accommodations and any discipline records in their respective tabs.
This detailed view allows administrators and teachers to access comprehensive information about each student, facilitating better management and communication.
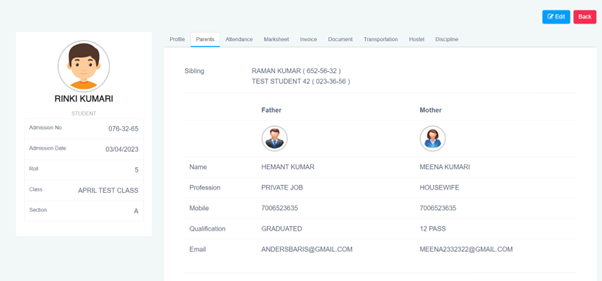
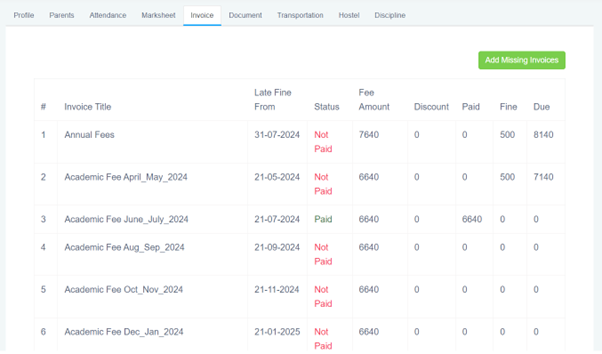
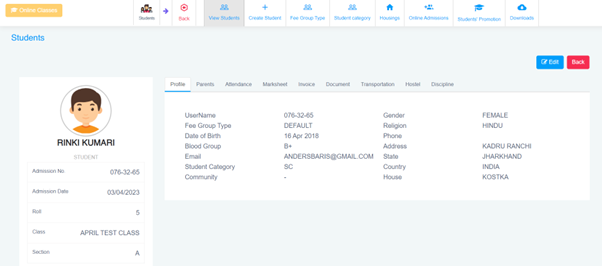
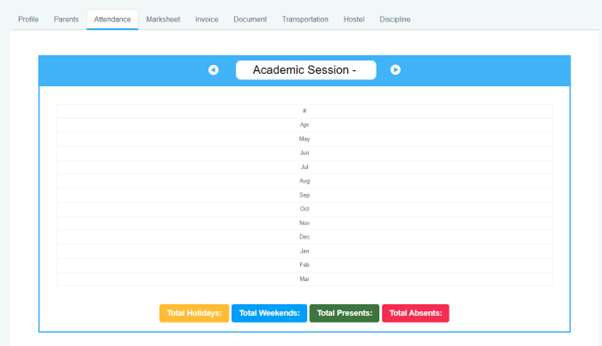
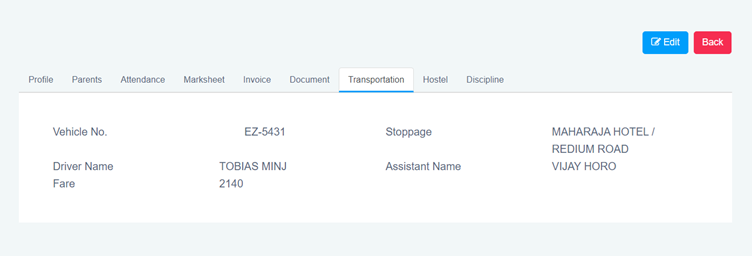
Creating a New Student Profile: Step-by-Step Guide
Creating a student profile in the school management system involves filling out several detailed sections to ensure comprehensive records. Follow the steps below to successfully add a new student:
Step 1: Student Details
- Admission Number and Date: Enter the unique admission number and select the admission date.
- Personal Information:
- First Name: Enter the student’s first name (mandatory).
- Middle Name: Enter the middle name if applicable.
- Last Name: Enter the student’s last name.
- Date of Birth: Select the student’s date of birth from the calendar.
- Gender: Choose between Male or Female.
- Blood Group: Select the student’s blood group from the dropdown menu.
- Birth Place: Enter the place of birth.
- Religion: Specify the religion.
- Student Category: Select the appropriate category (e.g., General, OBC, SC/ST).
- Upload Photo: Choose a file to upload the student’s photograph.
- Fee Group Type: Select the applicable fee group.
- House: Enter the house information if applicable.
- Student Email: Provide the student’s email address.
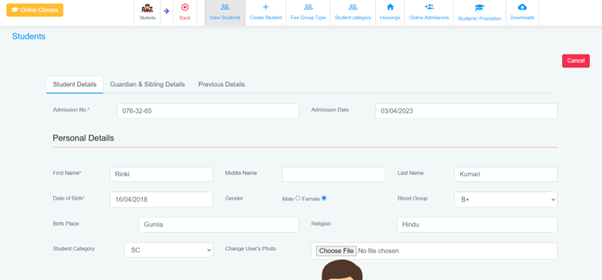
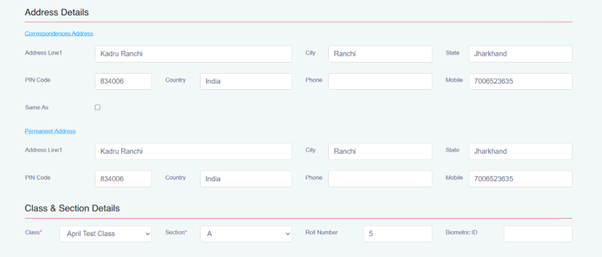
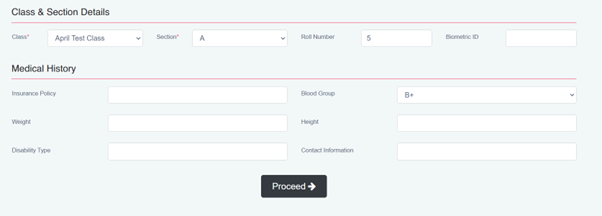
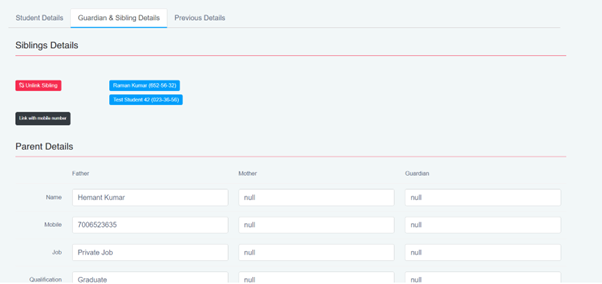
Step 2: Address Details
- Correspondence Address:
- Address Line 1: Enter the primary address line.
- City: Enter the city.
- State: Enter the state.
- PIN Code: Provide the postal code.
- Country: Enter the country.
- Phone: Enter the phone number.
- Mobile: Provide the mobile number.
- Permanent Address:
- If the permanent address is the same as the correspondence address, check the “Same As” box.
- If different, fill in the fields with the permanent address details.
Step 3: Class & Section Details
- Class: Select the class the student is enrolling in.
- Section: Choose the section.
- Roll Number: Enter the roll number.
- Biometric ID: If applicable, enter the biometric ID.
Step 3: Class & Section Details
- Class: Select the class the student is enrolling in.
- Section: Choose the section.
- Roll Number: Enter the roll number.
- Biometric ID: If applicable, enter the biometric ID.
Step 4: Medical History
- Insurance Policy: Provide details about the insurance policy if available.
- Blood Group: This should match the earlier provided information.
- Weight: Enter the student’s weight.
- Height: Enter the student’s height.
- Disability Type: Specify if the student has any disabilities.
- Contact Information: Provide additional contact details if necessary.
Step 5: Documents
- Title: Enter the title of the document.
- File: Choose a file to upload the document.
- Notes: Add any relevant notes about the document.
- Add Row: Click to add more rows for additional documents.
Step 6: Guardian & Sibling Details
- Search User: If the sibling is already a user in the system, search and select.
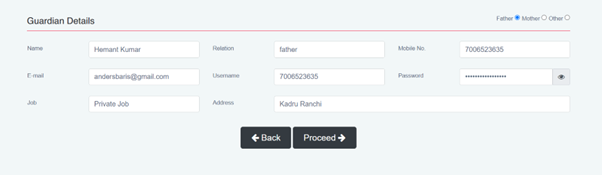
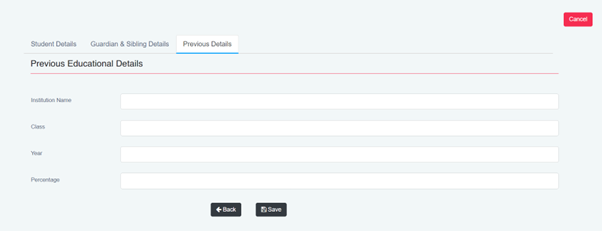
Student Categories
The Student Categories section allows you to classify students into different categories for better management and reporting. Here’s how to utilize this section:
Viewing and Managing Student Categories
- Navigating to Student Categories:
- From the dashboard, click on “Student category” in the top navigation bar.
- Viewing Existing Student Categories:
- The list displays all current categories with their titles and descriptions.
- You have options to edit or delete each category.
- Operations Available:
- Edit: Click on the pencil icon (blue button) next to a category to modify its details.
- Delete: Click on the trash icon (red button) to remove a category. Confirm the deletion when prompted.
Adding a New Student Category
- Click on Add Category:
- On the Student Categories page, click the “Add Category” button on the right.
- Enter Details:
- Category Title: Provide a name for the student category (e.g., “OBC”).
- Category Description: Add a description to detail the category’s criteria.
- Save the Student Category:
- Once you have filled in the details, click on the “Add” button to save the new category.
Editing a Student Category
- Select Student Category to Edit:
- Click on the pencil icon (blue button) next to the student category you want to edit.
- Modify Details:
- Update the category title and description as needed.
- Update the Student Category:
- Click the “Edit Category” button to save the changes.
These sections provide a robust way to manage fee structures and student classifications, ensuring that all financial and administrative needs are met efficiently.
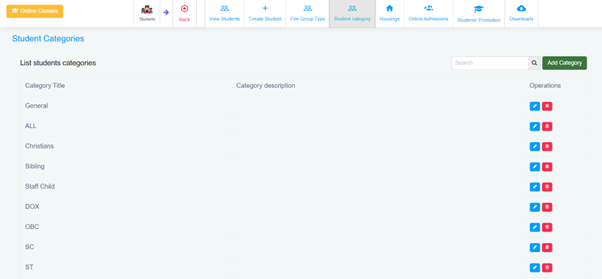
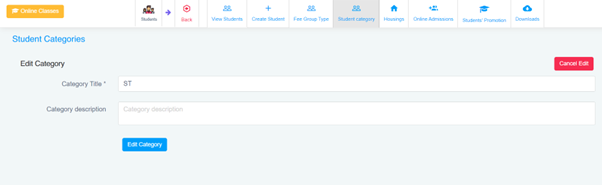
Managing Housing in School Management System
Managing housing within a school environment involves organizing students into various houses, often for extracurricular activities, competitions, and community engagement. Here’s a detailed guide on how to effectively manage housing using the school management system:
Viewing Housing
- Accessing Housing Section:
- From the main dashboard, navigate to the ‘Housings’ section.
- This section provides an overview of all the houses currently registered in the system.
- List of Houses:
- The list includes several columns:
- # (Number): A unique identifier for each house.
- Name: The name of the house, such as “Xavier”, “Loyola”, etc.
- Color: The specific color associated with each house for easy identification.
- Operations: Icons for editing and deleting houses.
- The list includes several columns:
Adding a New House
- Add House Button:
- Click on the “Add House” button located on the top right corner of the screen.
- Fill in House Details:
- House Name: Enter the name of the house.
- House Color: Select or enter the color associated with the house.
- Signature Icon: Choose the color of the signature icon, either black or white.
- House Description: Provide a brief description of the house (optional).
- Save the New House:
- Click on the “Add House” button to save the new house to the system.
Editing a House
- Select the House to Edit:
- From the list of houses, locate the house you want to edit.
- Click on the blue pencil icon (edit icon) in the ‘Operations’ column next to the house.
- Modify House Details:
- House Name: Update the name of the house if needed.
- House Color: Change the color associated with the house.
- Signature Icon: Update the signature icon color.
- House Description: Modify the description of the house.
- Save Changes:
- Click on the “Edit House” button to save the updated details.
Deleting a House
- Select the House to Delete:
- From the list of houses, locate the house you want to delete.
- Click on the red trash icon (delete icon) in the ‘Operations’ column next to the house.
- Confirm Deletion:
- A confirmation dialog will appear. Confirm the deletion action.
- Be cautious, as this action might be irreversible and will remove the house from the system.
Additional Considerations
- House Allocation: Ensure that students are correctly allocated to their respective houses, especially if the house system is integral to the school’s extracurricular framework.
- Color Codes: Use distinct and easily recognizable colors for each house to avoid confusion.
- Signature Icons: The choice between black and white for signature icons should complement the house color for clear visibility.
By following this guide, administrators can efficiently manage housing within the school management system, ensuring a well-organized and engaging environment for students.
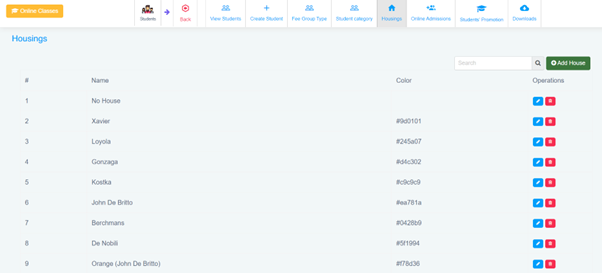
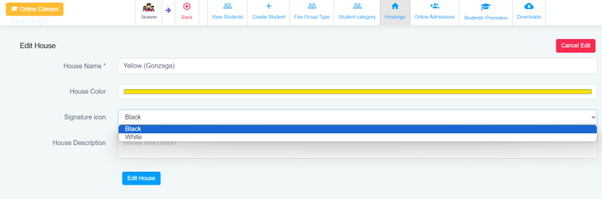
Online Admission Process: Streamlining Student Enrollment
The online admission module in our school management system is designed to simplify and automate the student enrollment process, making it efficient and hassle-free. Here, we provide a comprehensive guide to navigating through the online application process, from creating applications to managing applicants.
- Viewing Online Applications
To access the online applications:
- Navigate to the “Online Admissions” tab in the main menu.
- Select the desired class from the dropdown menu.
- Use the filters for category and group type if needed, then click “Filter” to display the relevant applications.
The application list will be displayed, showing details such as application name, class, category, group type, application period, number of applicants, application fee, and actions.
- Creating a New Application
To create a new application:
- Click on the “Create Application” button.
- Fill in the application details, including the application title, class, category, group type, and application period.
- Set the status (Active or Inactive) and choose the communication methods (Email, SMS).
- Configure the admit card settings, including the personal details and address fields.
- Set the registration fee details.
- Click “Save” to create the application.
- Editing an Application
To edit an existing application:
- Click on the edit icon (blue pencil) next to the application you wish to edit.
- Update the application details as needed.
- Click “Update Application” to save the changes.
- Deleting an Application
To delete an application:
- Click on the delete icon (red trash bin) next to the application you wish to delete.
- Confirm the deletion when prompted.
- Managing Applicants
To view and manage applicants:
- Click on the “View Applicants” button (green group icon) next to the desired application.
- You will be directed to the applicant management page, displaying a list of applicants with details such as name, registration number, payment status, application date, guardian’s mobile number, and application status.
Filtering Applicants
You can filter the applicants based on various criteria such as allocation status, payment status, and application date range using the search and filter options.
Actions on Applicants
There are several actions you can perform on individual applicants:
- View Details: Click on the purple eye icon to view detailed information about the applicant.
- Edit Application: Click on the blue pencil icon to edit the applicant’s information.
- Payment Status: Click on the green rupee icon to update the payment status.
- Allocate: Click on the yellow warning icon to allocate the applicant to a class or section.
- Discard: Click on the red cross icon to discard the application.
- Download Admit Card: Click on the black download icon to download the admit card.
Exporting Applicant Data
To export the applicant data:
- Click on the “Export” button.
- Choose the desired format (Excel or PDF) to download the data.
- Configuring Application Settings
To configure application settings:
- Click on the “Settings” button in the main online applications page.
- Update the necessary settings such as email and SMS templates for communication with applicants.
- Save the changes.
The online admission module is designed to make the application and enrollment process seamless for both the school administration and the applicants. By following the steps outlined in this guide, you can efficiently manage online applications, streamline the admission process, and ensure a smooth experience for all stakeholders involved.
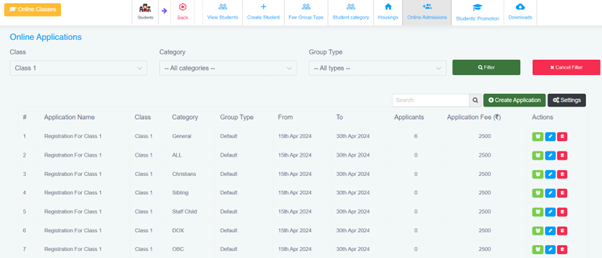
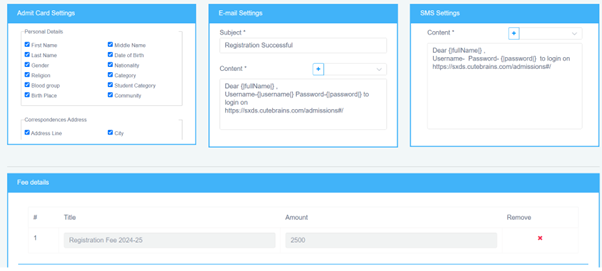
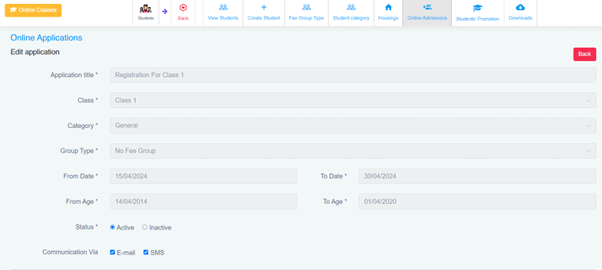
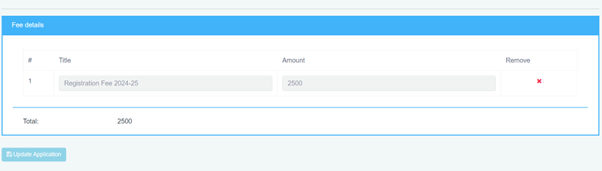
Student Promotion in ERP System: A Comprehensive Guide
The ERP system for student management offers a seamless way to manage the promotion of students from one academic level to the next or to graduate them from the system. This guide provides a detailed overview of the promotion functionalities available, covering the steps for promoting students to another academic year and the graduation process.
Promotion Types
The ERP system provides two primary promotion types:
- Promote to Another Academic Year
- Graduate
Each type requires specific actions and selections, which are elaborated on below.
- Promote to Another Academic Year
This option allows administrators to promote students from their current academic year to the next. The process can be customized based on either academic year or individual student selection.
- By Academic Year
Steps to Promote by Academic Year:
- Select Promotion Type: Choose “Promote to another academic year.”
- Select Students Filter:Opt for “By Academic Year.”
- From Section:
- Academic Year: Select the current academic year (e.g., 2023 – 2024).
- Class: Choose the current class (e.g., Class 10).
- Section: Select the specific section (e.g., Section A).
- To Section:
- Academic Year: Select the new academic year (e.g., 2024 – 2025).
- Class: Choose the next class level (e.g., Class 11).
- Section: Select the corresponding section (e.g., Section A).
- Promote Students: Click on the “Promote students” button to finalize the promotion.
This method is particularly useful for batch promotions, where all students from a particular class and section are moved to the next level.
- Pick Students
Steps to Promote by Picking Students:
- Select Promotion Type: Choose “Promote to another academic year.”
- Select Students Filter:Opt for “Pick Students.”
- Link Student: Click the “Link Student” button to select specific students from the list.
- To Section:
- Academic Year: Choose the new academic year.
- Class: Select the class the students will be promoted to.
- Section: Assign the section for the promoted students.
- Promote Students: Finalize the process by clicking on “Promote students.”
This option is ideal for promoting individual students who may not be part of a batch or for special promotions based on criteria such as performance or curriculum requirements.
- Graduate
The graduation option is used when students have completed their academic journey within the institution and are ready to be removed from the current academic setup.
- By Academic Year
Steps to Graduate by Academic Year:
- Select Promotion Type: Choose “Graduate.”
- Select Students Filter:Opt for “By Academic Year.”
- From Section:
- Academic Year: Select the current academic year from which students are graduating.
- Class: Choose the final class level (e.g., Class 12).
- Section: Select the specific section.
- Graduate Students: Click on “Promote students” to graduate them from the system.
- Pick Students
Steps to Graduate by Picking Students:
- Select Promotion Type: Choose “Graduate.”
- Select Students Filter:Opt for “Pick Students.”
- Link Student: Use the “Link Student” button to select individual students who are graduating.
- Graduate Students: Click on “Promote students” to complete the graduation process.
This option is suitable for handling the graduation of students who have completed their studies and need to be officially marked as graduates.
The promotion and graduation functionalities in the ERP system provide a flexible and efficient way to manage student progression. Whether handling bulk promotions by academic year or individual promotions and graduations, the system offers comprehensive tools to ensure a smooth transition for students. Administrators can utilize these features to maintain accurate records and streamline academic operations within the institution.
By following the steps outlined above, institutions can ensure that students are accurately promoted to the next academic level or graduated from the system, aligning with the institution’s academic calendar and policies.
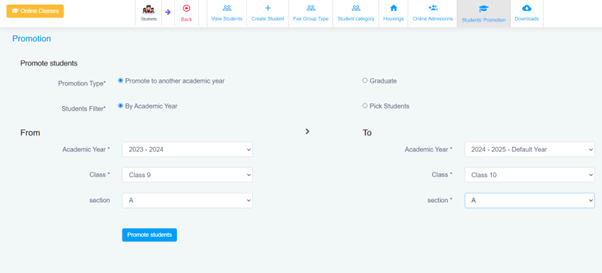
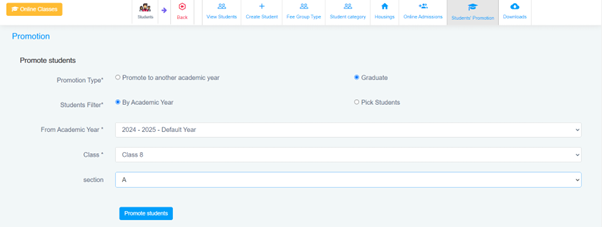
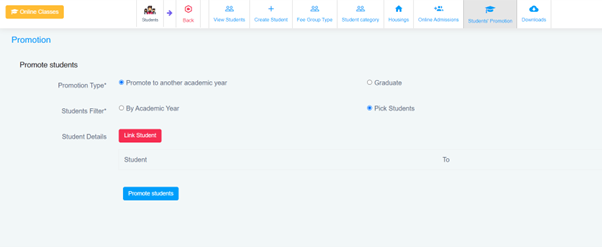
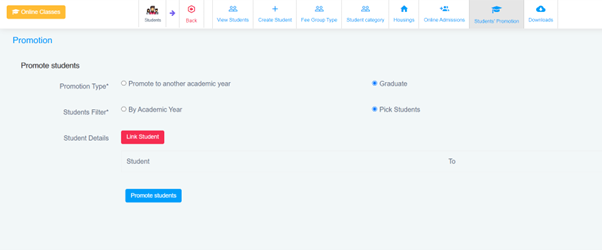
Step-by-Step Guide to Student ERP Registration in Cutebrains
Student ERP registration in Cutebrains is a comprehensive process that enables students and their guardians to enter and manage essential information within the school’s digital ecosystem. This guide will walk you through each step of the registration process, detailing every aspect to ensure a smooth experience.
- Accessing the Registration Portal
- Logging In: To begin, navigate to the school’s Cutebrains ERP portal and log in using your credentials.
- Access Registration Form: Once logged in, click on the “Students” tab from the main dashboard and then select “Online Admissions.” This will direct you to the ERP registration form.
- Filling Out Student Details
The first section of the registration form involves providing the student’s basic personal information.
- Ledger Number: Enter the unique ledger number provided by the school. This number serves as a unique identifier for each student.
- Personal Details:
- First Name: Enter the student’s first name.
- Middle Name: If applicable, enter the student’s middle name.
- Last Name: Enter the student’s surname.
- Date of Birth: Select the student’s date of birth from the calendar.
- Gender: Choose the appropriate gender option (Male or Female).
- Birth Place: Enter the city or town where the student was born.
- Student Category: Select the appropriate category for the student (e.g., General, SC, ST, OBC).
- Student’s Photo: Upload a recent passport-sized photograph of the student. The image should be in JPG or PNG format and not exceed 5 MB in size.
- Address Details
- Correspondence Address: This section is for the address where the student resides.
- Address Line 1: Enter the primary address line.
- City: Enter the city of residence.
- State: Enter the state of residence.
- PIN Code: Enter the postal code.
- Country: Enter the country of residence.
- Permanent Address: If the permanent address is the same as the correspondence address, tick the checkbox labeled “Same As.” If different, fill in the respective fields for the permanent address.
- Class & Section Details
- Class: Select the class in which the student is enrolling. This could be a specific grade level or standard.
- Section: Choose the section within the selected class. Sections may vary based on class size and organization.
- Guardian & Sibling Details
This section collects information about the student’s guardians and any siblings who may also be enrolled in the school.
- Parent Details:
- Father’s Name: Enter the full name of the student’s father or guardian.
- Mobile Number: Provide the mobile number for the father or guardian.
- Job: Mention the father’s or guardian’s occupation.
- Qualification: Specify the educational qualification.
- Mother’s Details: Similar to the father’s details, fill in the mother’s or second guardian’s information.
- Guardian Details: If applicable, provide details of any other guardian responsible for the student, including their name, relationship, and contact information.
- Additional Information
- Medical Information: If applicable, provide any medical conditions or allergies the school should be aware of.
- Previous School Details: Enter information about the student’s previous school, including the name, city, and last class attended.
- Review & Confirmation
- Review Information: Before submitting, review all the entered details for accuracy. Ensure that all mandatory fields are filled out and that the information is correct.
- Save & Submit: Click on the “Proceed” button to save the information. If you need to make changes, click on the “Back” button to return to the previous sections. Once satisfied, click on “Save” to finalize the registration.
- Post-Submission Process
- Verification: The school’s administrative team will review the submitted details. This process may take up to 48 hours, as indicated on the registration page.