Adding Study Material to Your Subject in Cutebrains
Cutebrains offers a straightforward way for teachers to present materials to students. These can include Study Material like documents or presentations, displayed either individually or bundled inside folders. For example, a teacher might share a research document in PDF format or a folder of past exam papers for students to download.
To Add Study Material:
- Enable Editing: Make sure editing is turned on for your subject.
- Add Study Material: Instead of dragging and dropping, click ‘Add Study Material’ and choose either File or Folder from the options.
Uploading Files:
- Use the “Add” button to access the File picker, the storage and access area in Cutebrains.
Editing or Updating Uploaded Study Materialin Cutebrains
Clicking on the name of an uploaded file opens a pop-up dialog box, allowing you to quickly edit file details.
Creating a Link to a Study Material in Cutebrains
When you reuse an uploaded file from repositories like Content bank, Private files, Dropbox, File system, you can either create a copy or link to it. Creating a link means any updates to the original file will automatically reflect wherever it’s linked. For example, if you update subject notes in your private files, those changes will appear in all linked subjects.
Recognizing Links:
- Linked files are identifiable by their thumbnail.
Updating Files:
- To update a file, go to its original location (e.g., Private files) and upload the new version with the same name. Choose “override” to replace the original, ensuring all links update to the latest version.
Updating Files:
- To update a file, go to its original location (e.g., Private files) and upload the new version with the same name. Choose “override” to replace the original, ensuring all links update to the latest version.
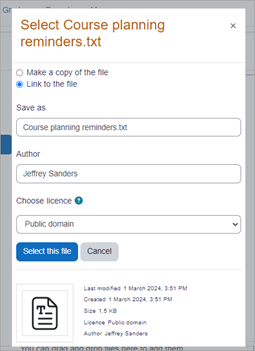
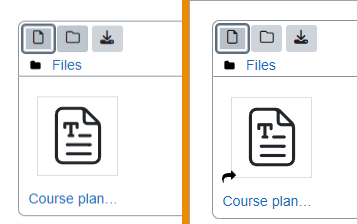
Who can access the file I uploaded?
- Enrolled Students: Anyone enrolled in a subject area where the file is displayed can access it.
- Editing Users: Anyone with editing access in a subject area where the file is displayed can link to that file.
- Private Files: To prevent broader access, use your Private Files.
Can I have my own file storage area?
- Private Files: If enabled by the admin (via ‘Administration > Site administration > Plugins > Repositories > Manage repositories’), a “Private files” link will be visible in the File Picker. Users can upload and organize files in this personal area.
Study Material in Cutebrains
What is a Study material?
In Cutebrains, a Study material refers to any type of file that can be uploaded and made accessible to students within a subject. This includes word-processed documents, slideshow presentations, and other file types. Each file type is represented by a specific icon for easy identification. To ensure that files are accessible, students need to have the appropriate software installed on their devices.
Files can be added to a subject in two main ways:
- Drag and Drop Files:
- Simply click and hold the file you want to upload, then drag it directly onto your subject page. Release the file to upload and display it.
- Upload Files:
- Click on the ‘Add Study Material and select ‘File’ from the activity chooser. Follow the prompts to upload and configure your file.
Both methods allow you to present files to students in a way that fits your subject structure and instructional needs.
How is it Set Up?
Drag and Drop:
- Ensure editing is turned on in your subject.
- Click and hold the file you want to upload.
- Drag it to the desired section on your subject page.
- Release the file to upload and display it.
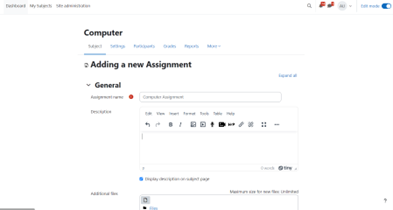
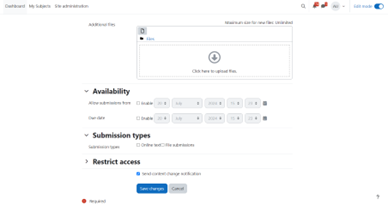
Uploading Files:
- With editing turned on, click ‘Add Study Material’.
- Provide a name for the file. If needed, add a description and check the box if you want the description to be displayed on the subject page.
- Expand the additional settings to customize how the file will be displayed. You can choose to show details such as file size, type, and upload date. For specific display options, refer to the Study material settings documentation.
- Note: For example, if you upload a slideshow presentation, it may not play directly on the subject page. Students will be prompted to download the file. To enable online viewing, consider uploading the presentation to a slidesharing site and embedding it.
Click ‘Save’ to finalize the upload and settings.
How Does It Work?
Student View:
Students access files based on the display settings configured by the teacher, the type of file, and sometimes their browser. The file may open directly in the browser or prompt the student to download it, depending on these factors.
Teacher View:
Teachers view files similarly to students. They can manage and edit the file settings by clicking the Edit dropdown menu next to the file when editing is turned on. This allows teachers to adjust details such as the file name, description, and display settings.
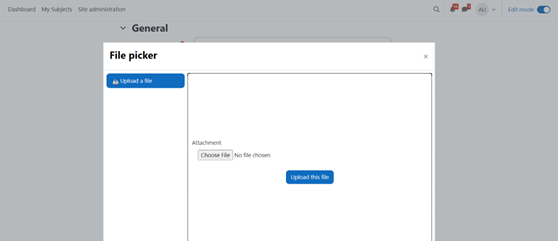
FAQ
I can’t upload files to my subject. I get the message that my ‘filetype cannot be accepted’.
Ensure you are not trying to upload files to the subject summary files area (Administration > Subject administration > Edit settings). This area is only for files describing the subject, and by default, only image files are permitted. To upload files into your subject, make sure you are on the main subject page itself, not in the subject settings.
My students cannot open the file I uploaded for them.
Check that your students have the necessary software to open the file you uploaded. Cutebrains accepts various file types, but it relies on users having the appropriate programs to view them. For example, if you uploaded an MS Word 2010 document, ensure your students have Office 2010 or provide alternatives like links to Open Office, a “reader,” or a PDF version. If your teaching involves proprietary software, ensure students have access to it at home and in your establishment.
How can I upload a lot of files in one go?
Use the Folder resource to manage multiple files. Place all your files into a folder, compress (zip) the folder, and then upload it to the Folder resource. After uploading, click the icon next to the folder name to unzip it and save. All files will then be displayed in the folder.
If I upload a file in one subject, can I use it in another subject as well?
Yes, you can reuse files across subjects. In the file picker, select “Server files,” navigate to the subject where the file was initially uploaded, and select it from there.
