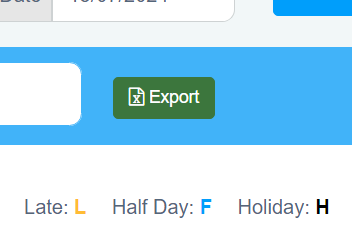Attendance Section in cutebrains
The attendance section in cutebrains offers a comprehensive tool for tracking student attendance, ensuring that the attendance records are accurate and up-to-date. Below, we’ll explore the different functionalities and features provided in this section, illustrated with step-by-step processes.
Overview of Attendance Register
The main page of the Attendance Register allows teachers and administrators to view and manage attendance records for different classes and sections. The interface is user-friendly and designed to minimize the time spent on administrative tasks.
Steps to Access the Attendance Register
- Select Class and Section:
- At the top of the Attendance Register page, you will find dropdown menus for selecting the class and section. This ensures that you are viewing the attendance for the correct group of students.
- Choose Month:
- There is also an option to select the month for which you want to view or update attendance records. This is useful for accessing historical data or preparing reports for specific periods.
- Highlight Specific Dates:
- You can highlight specific dates to focus on particular days. This is particularly useful for marking significant events or holidays that might affect attendance.
Viewing Attendance Records
Once you have selected the class, section, and month, the attendance records are displayed in a tabular format. Each student’s name is listed along with their attendance status for each day of the month.
- Present (P): Marked in green.
- Absent (A): Marked in red.
- Late (L): Marked in yellow.
- Half Day (F): Marked in blue.
- Holiday (H): Marked in black.
This color-coded system allows for quick visual reference, making it easy to identify patterns or issues in attendance.
Highlighting Days
The “Highlight Days” feature allows you to emphasize specific dates across the attendance register. This is particularly useful for marking important dates such as exams, holidays, or school events.
- Select Date to Highlight:
- From the “Highlight Days” dropdown, select the date you want to highlight.
- Click Highlight:
- Click the “Highlight” button to apply the highlighting to the selected date.
This feature helps in drawing attention to particular days and ensuring that any anomalies in attendance related to these dates are easily noticed.
Navigating Between Months
The attendance register also allows for easy navigation between different months:
- Change Month:
- Use the navigation arrows on either side of the month display to move to the previous or next month. This feature is useful for reviewing past attendance or planning ahead.
- Direct Month Selection:
- You can directly select a specific month from the dropdown to quickly access the attendance records for that period.
Attendance Notification Feature
An additional feature in the cutebrains attendance system is the automated notifications. These alerts can be set up to inform parents and guardians of their child’s attendance status, fostering better communication and engagement between the school and home. After the teacher takes attendance, parents will receive a notification stating “Your ward is present” if the student is marked present and “Your ward is absent” if the student is marked absent. This ensures that parents are promptly informed about their child’s attendance, helping them stay connected with their child’s school activities.
The attendance section in cutebrains is a robust tool designed to streamline the process of tracking and managing student attendance. By utilizing its various features, schools can maintain accurate records, generate insightful reports, and ensure effective communication with parents. Regular updates and consistent use of the system will help in identifying attendance patterns and addressing any issues promptly, contributing to the overall success and efficiency of the school’s administrative processes.
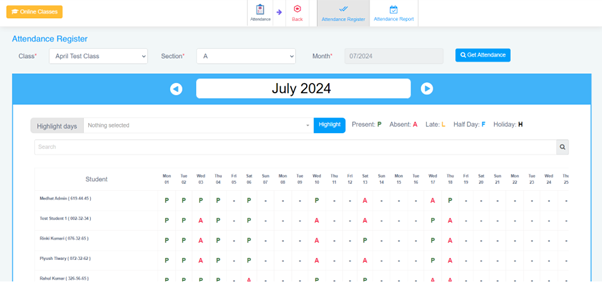
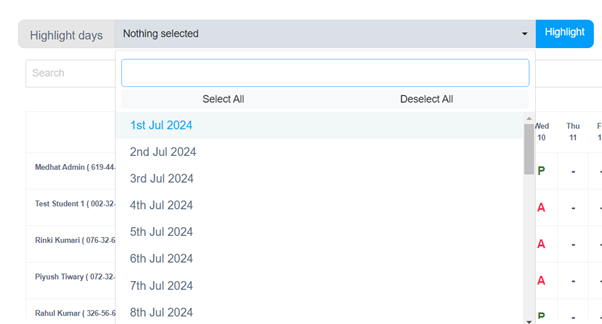

Student Attendance Report
The Student Attendance Report section is a comprehensive feature designed to track and analyze student attendance over a specified period. This functionality allows educators to select a class and section and view attendance data for a given date range, providing a detailed overview of student attendance patterns.
Steps to Generate Attendance Report
- Select Class and Section:
- At the top of the interface, select the desired class and section from the dropdown menus. This filters the attendance data to the specific group of students.
- Choose Date Range:
- Enter the start and end dates for the period you wish to analyze. This allows the system to retrieve attendance records within the specified timeframe.
- Get Report:
- Click on the “Get Report” button. The system will generate a detailed attendance report for the selected class, section, and date range.
- View Attendance Data:
- The attendance data is displayed in a tabular format. Each row represents a student, and the columns show the attendance status for each day within the selected period. Attendance status indicators include:
- P for Present
- A for Absent
- L for Late
- F for Half Day
- H for Holiday
- The attendance data is displayed in a tabular format. Each row represents a student, and the columns show the attendance status for each day within the selected period. Attendance status indicators include:
- Highlight Days:
- The “Highlight days” feature allows educators to focus on specific days. This can be particularly useful for analyzing patterns on particular days of the week or significant dates. To highlight days:
- Click on the “Highlight days” dropdown menu.
- Select the days you wish to highlight. You can choose multiple days as needed.
- Click the “Highlight” button to apply the selection.
- The “Highlight days” feature allows educators to focus on specific days. This can be particularly useful for analyzing patterns on particular days of the week or significant dates. To highlight days:
- Export to Excel:
- For better data analysis and record-keeping, the attendance report can be exported to Excel. This feature provides a convenient way to save, share, and further analyze the attendance data.
- Click on the “Export” button to download the report in Excel format.
- For better data analysis and record-keeping, the attendance report can be exported to Excel. This feature provides a convenient way to save, share, and further analyze the attendance data.
Benefits of the Attendance Report Feature
- Detailed Analysis:
- The report provides a comprehensive overview of student attendance, making it easy to identify trends and patterns.
- Improved Communication:
- The ability to export reports facilitates communication with parents and guardians, providing them with accurate attendance records.
- Administrative Efficiency:
- Automating the generation of attendance reports saves time and reduces the potential for human error, enhancing overall administrative efficiency.
- Enhanced Monitoring:
- The highlight feature allows educators to focus on specific days, aiding in the detection of irregular attendance patterns.
Overall, the Student Attendance Report feature is a valuable tool for educators to monitor and manage student attendance effectively, ensuring that necessary interventions can be made promptly to address any issues.
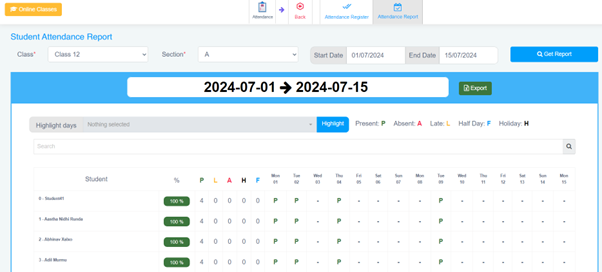
Downloading Student Attendance in Cutebrains
To efficiently track and manage student attendance records, Cutebrains provides a streamlined process for downloading attendance reports. Follow these simple steps to generate and download attendance data for a specific period:
- Select the Class and Section:
- Navigate to the “Student Attendance Report” section.
- Use the dropdown menus to select the desired class (e.g., Class 12) and section (e.g., Section A).
- Set the Date Range:
- Enter the “Start Date” and “End Date” to define the period for which you want the attendance report. For instance, you can set the dates from 01/07/2024 to 15/07/2024.
- Generate the Report:
- Click the “Get Report” button to generate the attendance report for the selected class, section, and date range.
- Export the Report:
- Once the report is displayed, review the attendance data, which includes present (P), absent (A), late (L), half-day (F), and holiday (H) statuses.
- To download the report, click the “Export” button. The report will be downloaded in a convenient format, such as Excel, for further analysis or record-keeping.
This feature ensures that attendance data is easily accessible and can be efficiently managed, providing a comprehensive view of student attendance over time.